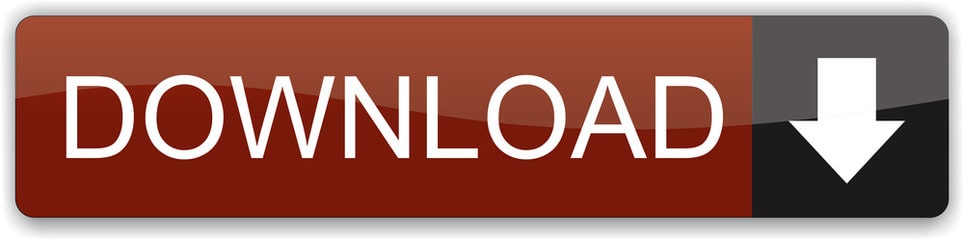Final Cut Pro X. Final Cut Pro X was introduced by Apple as an advanced movie editor that is much.
AVI is widely used for saving media data and can be found in lots of places online or off line. In order to get better videos or more wonderful video files, you may want to adopt iMovie to edit AVI videos. As we know that iMovie supports .AVI videos, but many people are still fail to put AVI like XviD/Divx to iMovie directly. What's the matter? How to deal with such XviD/Divx to iMovie (11) importing problem? Well, this article will answer your questions.
Officials said iMovie prefers MPEG-4 and H.264 video codec instead of others, but AVI is a video container that may contain various audio and video codec specially XviD/Divx that iMovie does not support. If iMovie will not recognize or import your files, this is due to the audio or video codec issue.
iMovie supported format:
Audio – AIFF, WAV, AAC, MP3, CAF
Note: iMovie'11 (Version 9.0), as part of the iLife'11 package, now supports the AVCHD Lite format (a subset of AVCHD format limited to 720p60, 720p50 and 720p24 ).
In this occasion, you have to turn your XviD/Divxvideos to iMovie compatible formats, and you'll need a third-party media conversion software. One such software of great quality is Pavtube HD Video Converter for Mac, an easy-to-use yet powerful app which can effortlessly encode XviD/Divx files to ProRes 422 MOV, which ensures best results when working with iMovie (11) on Mac OS X (El Capitan included). The Mac video conversion tool can also create files compatible with other non-linear editing systems like Adobe Premiere Pro, Avid Media Composer, FCP, etc. Just download the program and follow the step-by-step guide to make your XviD/Divx and all AVI files compatible with iMovie (11).
Hot search: MOV to iMovie | XDCAM to iMovie | 4K MXF to iMovie |MP4 to iMovie

- Read reviews, compare customer ratings, see screenshots, and learn more about iMovie. Download iMovie for macOS 10.15.6 or later and enjoy it on your Mac. With a streamlined design and intuitive editing features, iMovie lets you create Hollywood-style trailers and beautiful movies like never before.
- Click 'Start conversion' button at the bottom right corner to finish endocing XviD/Divx to AIC.mov for iMovie (11) on Mac OS X. After the conversion, click 'Open' to locate the encoded videos and then launch iMovie,choose File Import Movies, to import the converted XviD/Divx video into iMovie.
- From the first scene to the last. Whether you're using a Mac or an iOS device.
Ts3 for mac.
Other Download:
- Pavtube old official address: http://www.pavtube.com/hd-video-converter-mac/
- AppStore Download: https://itunes.apple.com/de/app/pavtube-hd-video-converter/id502792488?mt=12
- Amazon Download: http://www.amazon.com/Pavtube-Video-Converter-Mac-Download/dp/B00QI9GNZS
- Cnet Download: http://download.cnet.com/Pavtube-HD-Video-Converter/3000-2194_4-76177786.html
Easy solution to encode .XviD/Divx files to iMovie (11) for smooth editing
Step 1: Load XviD/Divx files to the program
Launch the XviD/Divx to iMovie Converter and click 'Add video' button to locate the .XviD/Divx file(s) you want to add. Check the 'Merge into one file' box, you can join several .XviD/Divx clips together if necessary.
Step 2: Choose iMovie preferred format
Click 'Format' pull down list to select iMovie and Final Cut Express > Apple InterMediate Codec(AIC) (*.mov) as the best video format for iMovie (11).
Step 3: Edit the XviD/Divx videos (Optional)
By clicking 'Edit selected task' button, you can trim, crop the video, or add watermark, adjust effect, attaching subtitles for pre-editing your video files so that you can simplify your iMovie editing.
Trim – Choose to reserve the part you need. Just choose the chapter which you need to trim, to set 'start time' or 'end time', type the portion which you want to save.
Crop – Remove black edges of your video or just get the scale of this video you want.
Effect – Adjust the effects by adjusting the parameters, such as:
1) Deinterlacing – If there are some stripes on the picture, you can check this option to make a better picture effect. (Checked by default)
2) Under Effect tab, you can add special effects like Simple Gauss Blur, Flip Color, Invert, Aged Film to your source video. In Color Control section, you can correct color by adjusting brightness, contrast, and saturation.
Audio Editor – You can replace/remove original audio, and set audio fade in/out effects.
Subtitle – You can add *.srt or *.ass/*.ssa subtitles to the video as hard subtitles.
Tips: Adjust the video, audio settings (Optional)
Click 'Settings' to fix the frame rate, bitrate, video size, etc to your needs. To have a smooth editing with iMovie, you need create the files with the appropriate resolution and frame rate that matches your source footage.
Step 4: Start XviD/Divx to iMovie conversion
Click 'Start conversion' button at the bottom right corner to finish endocing XviD/Divx to AIC .mov for iMovie (11) on Mac OS X. After the conversion, click 'Open' to locate the encoded videos and then launch iMovie,choose File > Import > Movies…, to import the converted XviD/Divx video into iMovie; prepare for editing. You will find that it's just a piece of cake to edit XviD/Divx files in iMovie (11).
Read More:

Contents
- 4 Step 2: Import
This document covers the step-by-step process for importing footage from a DV or MiniDV tape, camera, SD card, or other storage device into an iMovie '11 (version 9) project on Mac OS X.
Note: iMovie ‘11 projects are mostly compatible with Final Cut Pro 7 and Final Cut Pro X but not vice versa. iMovie ‘11 projects can be imported into Final Cut Pro 7 and then into Adobe Premiere Pro but not vice versa.

- Read reviews, compare customer ratings, see screenshots, and learn more about iMovie. Download iMovie for macOS 10.15.6 or later and enjoy it on your Mac. With a streamlined design and intuitive editing features, iMovie lets you create Hollywood-style trailers and beautiful movies like never before.
- Click 'Start conversion' button at the bottom right corner to finish endocing XviD/Divx to AIC.mov for iMovie (11) on Mac OS X. After the conversion, click 'Open' to locate the encoded videos and then launch iMovie,choose File Import Movies, to import the converted XviD/Divx video into iMovie.
- From the first scene to the last. Whether you're using a Mac or an iOS device.
Ts3 for mac.
Other Download:
- Pavtube old official address: http://www.pavtube.com/hd-video-converter-mac/
- AppStore Download: https://itunes.apple.com/de/app/pavtube-hd-video-converter/id502792488?mt=12
- Amazon Download: http://www.amazon.com/Pavtube-Video-Converter-Mac-Download/dp/B00QI9GNZS
- Cnet Download: http://download.cnet.com/Pavtube-HD-Video-Converter/3000-2194_4-76177786.html
Easy solution to encode .XviD/Divx files to iMovie (11) for smooth editing
Step 1: Load XviD/Divx files to the program
Launch the XviD/Divx to iMovie Converter and click 'Add video' button to locate the .XviD/Divx file(s) you want to add. Check the 'Merge into one file' box, you can join several .XviD/Divx clips together if necessary.
Step 2: Choose iMovie preferred format
Click 'Format' pull down list to select iMovie and Final Cut Express > Apple InterMediate Codec(AIC) (*.mov) as the best video format for iMovie (11).
Step 3: Edit the XviD/Divx videos (Optional)
By clicking 'Edit selected task' button, you can trim, crop the video, or add watermark, adjust effect, attaching subtitles for pre-editing your video files so that you can simplify your iMovie editing.
Trim – Choose to reserve the part you need. Just choose the chapter which you need to trim, to set 'start time' or 'end time', type the portion which you want to save.
Crop – Remove black edges of your video or just get the scale of this video you want.
Effect – Adjust the effects by adjusting the parameters, such as:
1) Deinterlacing – If there are some stripes on the picture, you can check this option to make a better picture effect. (Checked by default)
2) Under Effect tab, you can add special effects like Simple Gauss Blur, Flip Color, Invert, Aged Film to your source video. In Color Control section, you can correct color by adjusting brightness, contrast, and saturation.
Audio Editor – You can replace/remove original audio, and set audio fade in/out effects.
Subtitle – You can add *.srt or *.ass/*.ssa subtitles to the video as hard subtitles.
Tips: Adjust the video, audio settings (Optional)
Click 'Settings' to fix the frame rate, bitrate, video size, etc to your needs. To have a smooth editing with iMovie, you need create the files with the appropriate resolution and frame rate that matches your source footage.
Step 4: Start XviD/Divx to iMovie conversion
Click 'Start conversion' button at the bottom right corner to finish endocing XviD/Divx to AIC .mov for iMovie (11) on Mac OS X. After the conversion, click 'Open' to locate the encoded videos and then launch iMovie,choose File > Import > Movies…, to import the converted XviD/Divx video into iMovie; prepare for editing. You will find that it's just a piece of cake to edit XviD/Divx files in iMovie (11).
Read More:
Contents
- 4 Step 2: Import
This document covers the step-by-step process for importing footage from a DV or MiniDV tape, camera, SD card, or other storage device into an iMovie '11 (version 9) project on Mac OS X.
Note: iMovie ‘11 projects are mostly compatible with Final Cut Pro 7 and Final Cut Pro X but not vice versa. iMovie ‘11 projects can be imported into Final Cut Pro 7 and then into Adobe Premiere Pro but not vice versa.
- GroundWorks does not have any means of long-term storage for your files. User files on a GroundWorks computer are not safe from deletion. It is highly recommended to bring an external hard drive on which to store all your files. External hard drives are available for purchase at the Computer Showcase.
- It is recommended that you work on your project from your external hard drive.
- iMovie ‘11 natively supports uncompressed SD and HDV, uncompressed HD, RAW camera formats, Panasonic P2, DVCPRO HD, and Sony XDCAM HD.
- Importing video from other sources, such as DVDs, VHS tapes, or Hi8 tapes, will require separate conversion or capturing processes before the clips are ready for editing.
- Learn more about iMovie '11 by using the tutorials at Apple.com. Learn everything you need to know about iMovie ‘11 by using the tutorials at Lynda.com on any GroundWorks computer.
- Connect/insert your media to your computer station.
- Please follow the instructions on 'How to Connect/Insert Your Media for Importing/Capturing.'
- Open iMovie ‘11 by clicking the icon on the Dock or by searching 'iMovie' in spotlight.
- Click the event where your imported media will be saved in the bottom-left Event Library panel. If you have not yet created an event, you'll have to create a new event.
Imovie For Mac Os Sierra
DV or MiniDV tapes
- Click File > Import from Camera…
- If the settings on the Sony DV deck are incorrect, iMovie ‘11 may freeze and you will have to restart the application. Refer to the 'How to Connect/Insert Your Media for Importing/Capturing' guide for setting up the Sony DV deck.
- In the Import window
Importing standard (4:3) DV footage
- Switch the option from 'Automatic' to 'Manual.'
- Make sure 'DV-VCR' is selected for 'Camera.'
- You can control the Sony DV deck by using the buttons below the preview screen.
- Capture
Importing standard (4:3) DV footage
- Cue the tape to the beginning of the footage you want to capture.
- Click 'Import…'
- In the Save window
- Save to
- Choose a save location, such as your external hard drive.
- Select your event for 'Add to existing Event' or select 'Create new Event' if you want to save your footage to a new event.
- Make sure the 'After import analyze for' box is unchecked. 'Stabilization' and 'People' can be applied to your videos later if needed.
- For importing HD footage, make sure 'Full – Original Size' is selected for 'Import 1080 HD video as.'
- Click 'Import.'
- To stop capturing, click 'Stop.'
- In the Import window, click 'Done' when you have finished capturing all your footage.
Camera or SD card (with camera's file structure intact)
- Click File > Import From Camera…
- In the Import window
- Switch the option from 'Automatic' to 'Manual.'
- Make sure the camera or SD card is selected for 'Camera.'
- Import selected footage.
- You can select multiple clips from the list of footage and click 'Import Checked…,' 'Import Selected…,' or 'Import All…' to import the entirety of the clips.
- You may get a message asking to choose Large or Full. Select 'Full – Original Size' and click 'OK.'
- In the Save window
- Save to
- Choose a save location, such as your external hard drive.
- Select your event for 'Add to existing Event' or select 'Create new Event' if you want to save your footage to a new event.
- Make sure the 'After import analyze for' box is unchecked. 'Stabilization' and 'People' can be applied to your videos later if needed.
- Make sure 'Full – Original Size' is selected for 'Optimize video.'
- Click Import.
- Save to
- In the Import window, click 'Done' when you have finished capturing all your footage.
Flash drive, external hard drive, or other storage device (only video, audio, or image files)
- Move all your files to your scratch disk location. Refer to the 'How to Start an iMovie ‘11 Project' guide for setting up your scratch disks.
- For audio and images, simply drag and drop your files into the project panel from a Finder window.
- For videos, click File > Import > Movies…
- In the Import window
- Locate and select your video files.
- Make sure the appropriate event is selected for 'Add to existing Event' or you can create a new event.
- Make sure the 'Optimize video' box is checked and 'Full – Original Size' is selected.
- Make sure 'Copy files' is selected. This will ensure that your original source media won't be altered.
- Click 'Import.'
Imovie Download For Mac 10 12 6
You now have your footage listed in the Event Library and saved to your event folder under iMovie Events on your external hard drive ready for editing in iMovie ‘11! Please be sure to safely eject your source media from the deck or computer when you are finished. Again, be sure to take all of your files with you when you leave GroundWorks.
Imovie 11 For Mac Os X High Sierra
This tutorial was written by GroundWorks Consultant Stephen Ratkovich.